毒霸免费无线wifi(毒霸免费领取会员)
毒霸免费无线wifi(毒霸免费领取会员)
毒霸免费无线wifi,不用担心流量不够用。还有一个功能就是支持蓝牙连接,可以通过手机app实现远程控制家里的智能设备。这样的设计真的非常贴心,让我我们生活更加便捷。另外,它还配备了双u *** 接口,充电速度更快,不用担心电量不够用。总的来说,这款产品的表现还是非常不错的,值得推荐荐给家人使用。如果你想购买一款智能手表,不妨考虑一下这款华为watch3。
提到“迁徙”,首先让我们联想到的就是宝贵的数据。当新旧电脑进行“交接班”时,如何方便快捷地将旧电脑中的数据迁徙到新电脑中?如果你觉得用U盘或移动硬盘先“备份”再“传输”的方式太过繁琐,那就不妨考虑通过无线和有线的形式打造电脑之间的数据迁徙之路吧。
空中”迁徙
适用环境:两部电脑都配有无线网卡
所谓“空中”迁徙,就是利用Wi-Fi组建局域网,实现两部电脑之间的数据互传。该方案有个前提条件,就是两部电脑都必须配有无线网卡,对此笔记本毫无压力(标配),但绝大多数台式机用户就需要购买安装USB或PCI接口的无线网卡了。接下来,就是根据不同的网络环境,选择对应的连接方案:
1.周围存在无线网络,我们可以直接借助无线网络(例如无线路由器)进行连接,两部电脑加入同一无线网络后就自动进入局域网模式,毫无难度可言。
2. 如果周围没有可用的无线网络,我们则需要通过无线网卡构建一个点对点的无线网络。其中笔记本用户可以利用系统设置,或是“Connectify”、“毒霸免费WiFi”、“猎豹免费WiFi”等第三方软件将无线网卡共享,再由另外一部电脑接入即可。如果是台式机用户,则可购买“360随身Wi-Fi”(图1)一类的外设构建无线网络再供其它设备连接。
图1:仅售19.9元的360随身Wi-Fi,可将台式机的有线网卡以Wi-Fi的形式共享给其它设备
搭建点对点网络
在这里我们着重介绍一下第二种连接方案。如果安装有无线网卡的电脑安装了Windows XP系统,可在控制面板中进入“无线网络连接→无线网络配置”,点击首选网络下面的“添加”按钮即可建立点对点的无线网络(图2)。如果电脑是Windows 7系统,则可通过“网络和共享中心中→创建新的连接和网络→设置无线临时网络”(图3)的 *** 建立点对点的无线网络。

图2:XP系统的设置截图,如果仅是为了临时互传数据,可禁用数据加密。如果需要长时间共享无线,则建议设立密码
图3
扩展阅读:APP一键搞定
如果你觉得上面的设置比较繁琐,推荐使用“猎豹免费Wi-Fi”跳过系统设置,下载安装后该软件会自动建立Wi-Fi热点(图4),而且不仅限于PC访问,还可共享给手机、平板一类的设备无线上网。
图4 :该软件支持XP、Win7和Win8系统,全自动设置无需人工干预
有形”之路
适用环境:其中一部电脑没有无线网卡,而且电脑都配有RJ45(有线网卡接口)
让台式机都配有无线网卡并不现实,在两部(或多部)电脑之间无法共同享用无线网络时,我们只需一根普通的网线即可让两台电脑互联(图5),从而构建一个只有两台电脑的小型局域网。
图5 :很多人都早已遗忘通过网线实现PC间数据互传的方式
网线的抉择
在很多的印象中,想通过网线让两台电脑互联必须使用交叉网线才可实现。实际上,近年生产的电脑都配备了自适应网卡,不管用交叉网线还是直通网线都可以正常通信。因此,在以有线的形式互传数据时,大家可先尝试用普通网线连接两部电脑,如果无法建立局域网,再购买或自制交叉网线连接。
小提示
直通网线主要用于电脑到交换机或路由器,而交叉网线主要用于电脑到电脑。
网卡的速度瓶颈
有线和无线,那种方案传输数据的速度最快?有线就一定快于无线吗?这个问题的答案取决于带宽最低的那块网卡。比如早期的台式机有线网卡多以100Mbps为主,早期笔记本无线网卡的速率更是低至54Mbps(802.11a)。如今无线网卡都开始从300Mbps起步了(802.11n),而千兆以太网卡也早已普及(图6~7)……相对而言,丢包率、延迟最小的是有线网络,其次是点对点网络,最后则是同时接入无线路由器网络。总之,大家也不必纠结于那种方案的速度最快,选择最符合场景下的方案才是最好的方案。
图6~7 :笔者笔记本无线网卡是802.11abg的,此时无线传输数据的速度就远不如有线的模式
扩展阅读:混合网络也靠谱
所谓混合网络,就是将不支持无线网络的电脑通过网线连接至无线路由器,支持无线网络的电脑通过无线网络连接至无线路由器。对源电脑IP地址固定后共享 *** 同上。
数据“共享”迁徙
当两台电脑通过有线或无线的形式组成小型局域网后,接下来就可利用共享文件夹的功能实现数据的迁徙了。无论采用哪种方案,我们最好都能手动分配IP地址给“源电脑”,这样可以方便我们快速开始传输数据。
手动分配IP地址
以有线方案为例,假设需要转移或备份数据的PC为 “源电脑”,需要将数据转移到此的PC为 “目标电脑”。在源电脑的“控制面板→查看网络状态和任务→查看活动网络” 进入本地连接(有线网卡)的属性界面,双击TCP/IP 4协议,将IP地址手动设定为192.168.1.128(图8),子网掩码默认即可,默认网关不填或设为192.168.1.1、192.168.2.1等都不会影响使用。
图8 :IP地址的最后一位可以是0~255的任意数值,如果是源电脑是XP系统,则可在网上邻居中设置本地网卡
同理,在目标电脑上也手动设定IP地址(图9),只要两部电脑的IP最后一位数值不一样即可。
此外,为了避免在文件传输时遇到账号密码问题,建议关闭源电脑的共享密码(图10)。
图10 :此界面下需启用网络发现、启用文件和打印机共享,可选关闭密码保护共享
小提示
使用路由器时要注意默认网关必须匹配实际的网关,否则可能会导致无法上网。完成数据传输后,不要忘记将IP地址改回自动,否则电脑可能将无法接入internet网络。
设置共享文件和权限
在源电脑中,鼠标右键点击你想要拷贝的文件夹或者文件的父目录开启共享。如果你还希望在目标电脑上修改这个文件夹的内容,就需要给远程用户权限,即把Everyone的完全控制设为允许既可(图11)。
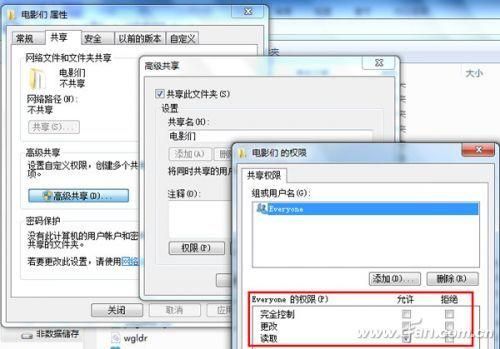
图11 :Everyone用户不是必须的,其实只要保证两个PC的权限里都有某一个用户就可以,只是Everyone最通用
完成上述设置后,便可在目标电脑上读取数据了。比如源电脑IP地址为192.168.1.128,那只需在目标电脑的浏览器栏输入“\\192.168.1.128”,在这里就可看到所有共享的文件,选择复制到本地硬盘中即可。
扩展阅读
文件共享服务需要使用139和445端口,如果遇到共享失败,如果这两个端口已经被关闭、无法开启或者需要跨越一个路由器,就需要进行端口映射或者借助其他工具。其中,139端口可以在“网络和共享中心→本地连接”中选取“Internet协议(TCP/IP)”属性,进入“高级TCP/IP设置→WINS设置”,将 “禁用TCP/IP的NETBIOS”设置为默认或者启用状态(图12)。此外,把注册表中HKEY_LOCAL_MACHINE\SYSTEM\CurrentControlSet\Services\NetBT\Parameters分支下的 SMBDeviceEnabled键删除便可以打开445端口。
如果你觉得上述 *** 比较繁琐,可以考虑“飞鸽传书”
,两台PC都安装该软件后,即可像 *** 一样,直接将需要迁徙的文件拖到好友列表的头像或聊天窗口内实现发送(图13)。
图13 :飞鸽传书是在局域网内传输文件的快捷工具,特别适合XP系统用户选择
小结
总之,在新旧电脑交接,或是需要进行大量数据的迁移时,通过U盘或移动硬盘备份的方式不仅速度慢(USB3.0除外)且繁琐(还需再从U盘拷贝到指定PC中)。而本文的目的,则是指导大家直接绕过中间设备,直接实现PC之间的数据迁移。
随着无线网络的普及,文件无线共享传输已经不再局限于PC之间。PC、手机、平板电脑、电视盒子、无线U盘/硬盘……几乎所有支持Wi-Fi的智能终端或存储外设都可进行双向的数据传输,也就是以“云”为主的新时代。相关的内容《电脑爱好者》之前曾做过详细的报道,感兴趣的读者可参考:
-
- 少先队员队歌歌词曲词_少先队员队歌歌词拼音版
-
2023-09-29 01:01:11
-

- 南宁钦州旅游景点大全_钦州旅游景点大全排名
-
2023-09-29 00:58:56
-

- 屈原(端午节的来历故事屈原30字)
-
2023-09-29 00:56:41
-

- 中国八大菜系正确排名(中国八大菜系排名第一)
-
2023-09-29 00:54:26
-

- 摩托车雪地胎管用吗(摩托车雪地胎和防滑链哪个防滑效果更好)
-
2023-09-29 00:52:11
-
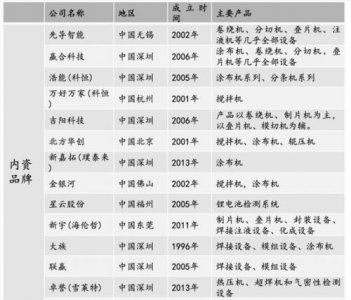
- 科瑞计算簿注册码激活(科瑞计算簿入门教程)
-
2023-09-29 00:49:56
-
- 丹东电子地图全图高清版(世界电子地图)
-
2023-09-29 00:47:41
-

- 广州移动套餐资费一览表2023(广州移动套餐资费详情)
-
2023-09-28 18:05:12
-
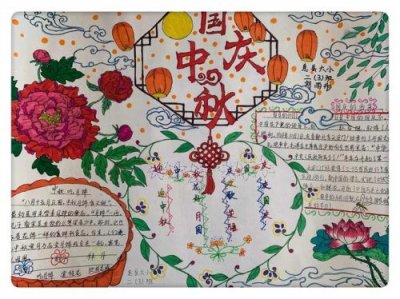
- 迎中秋庆国庆手抄报怎么画(迎中秋庆国庆手抄报文字)
-
2023-09-28 18:02:57
-

- 高校包裹把路堵死 新闻(大学快递堵路)
-
2023-09-28 18:00:42
-
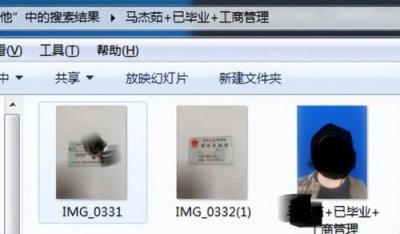
- 金融学概论试题及答案(金融学概论自考真题)
-
2023-09-28 17:58:27
-

- 交银蓝筹基金今日净值519694(交银蓝筹基金今日净值是多少今日净值)
-
2023-09-28 17:56:12
-

- 周立波经典语录名句(周立波经典语录名句之幸福)
-
2023-09-28 17:53:57
-
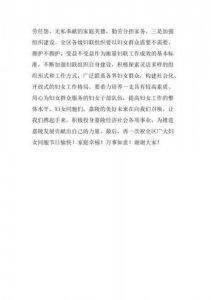
- 庆祝三八妇女节讲话稿一百字(庆祝三八妇女节讲话稿今年是第几个三八妇女节?)
-
2023-09-28 17:51:42
-

- 诗歌的分类有哪些(诗歌的分类方法很多,如可以按什么分)
-
2023-09-28 17:49:27
-
- 大树的拼音(原来的拼音大叔的拼音)
-
2023-09-28 17:47:12
-

- 蝴蝶斑黄褐斑雀斑的区别 蝴蝶斑黄褐斑用什么方法来的快
-
2023-09-28 17:44:57
-

- 消失的夫妻4人详细真实笔录知乎(消失的夫妻真实的到底有多惨)
-
2023-09-28 11:02:30
-

- 终点站踩踏的观众违法吗(踩踏驿站宀)
-
2023-09-28 11:00:15
-

- 2014上海中考录取分数线,2014上海中考英语答案
-
2023-09-28 10:58:01



 杜鹃花怎么种植?科学养殖杜鹃花的方法
杜鹃花怎么种植?科学养殖杜鹃花的方法 不同窗帘的清洗方法
不同窗帘的清洗方法 最适合情侣一起旅游的地方
最适合情侣一起旅游的地方 自驾游需要准备的东西和注意事项
自驾游需要准备的东西和注意事项 耐干旱好养活的花种推荐 常见植物的种植秘籍
耐干旱好养活的花种推荐 常见植物的种植秘籍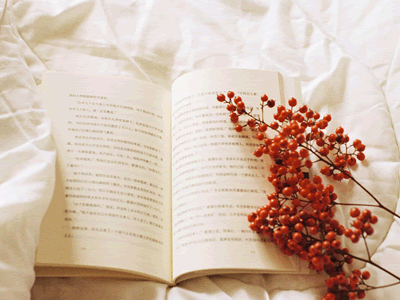 家用水管是4分的还是6分的,家庭用水管是四分管还是六分管?
家用水管是4分的还是6分的,家庭用水管是四分管还是六分管? 家庭购买电热水壶的选择 电水壶使用小窍门
家庭购买电热水壶的选择 电水壶使用小窍门 鉴别正版CD的十条方法 让你不再花冤枉钱
鉴别正版CD的十条方法 让你不再花冤枉钱 床头柜如何选购?床头柜的保养与清洁
床头柜如何选购?床头柜的保养与清洁